Teams and Members with PipeOps
Welcome to PipeOps Teams, a robust feature designed to help you efficiently manage teams and their members. This comprehensive guide will walk you through the steps to get started and maximize the potential of this functionality.
Accessing Teams
Begin by clicking on your profile in the navigation bar. This action will reveal a dropdown menu. From the dropdown, select "Teams," and you will be redirected to the Teams page, where all available teams can be accessed.
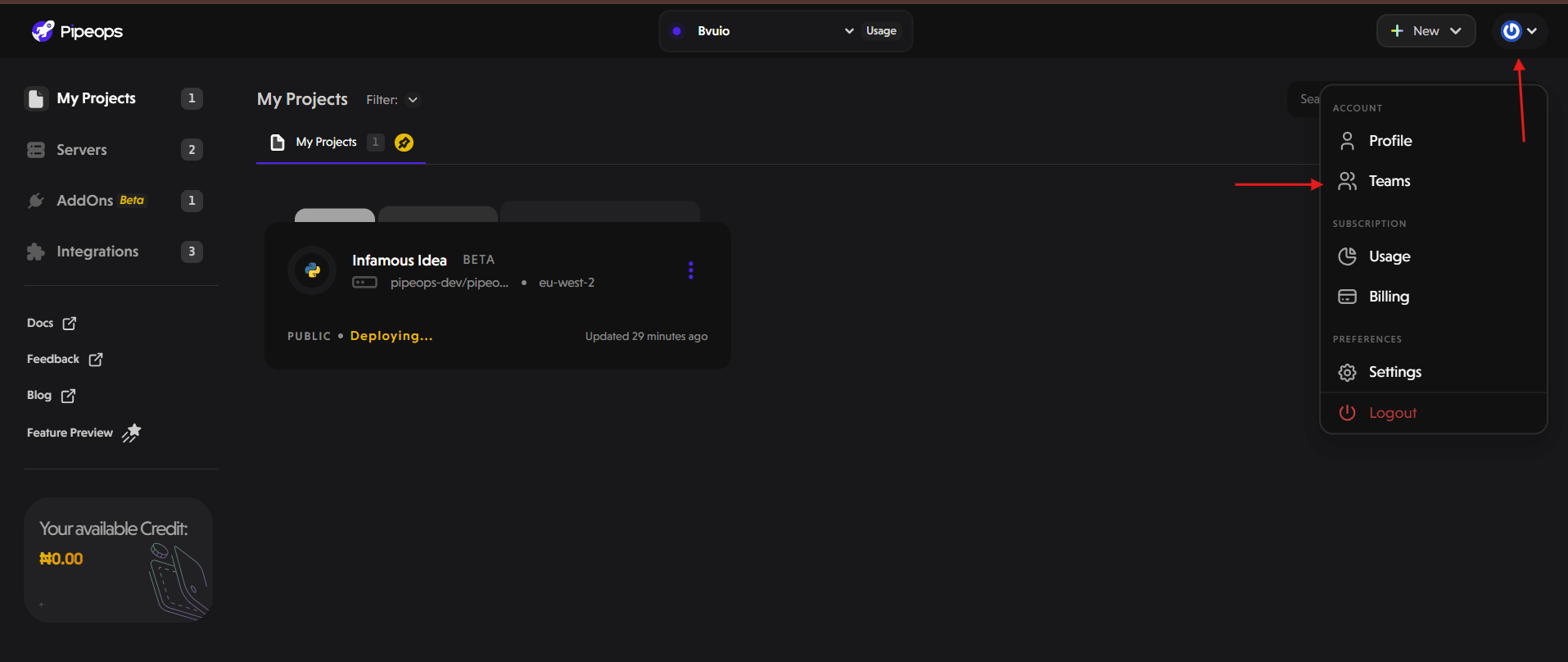
Alternatively, click the ‘’New” button on the top right corner of your screen. Select “Team” from the dropdown menu.
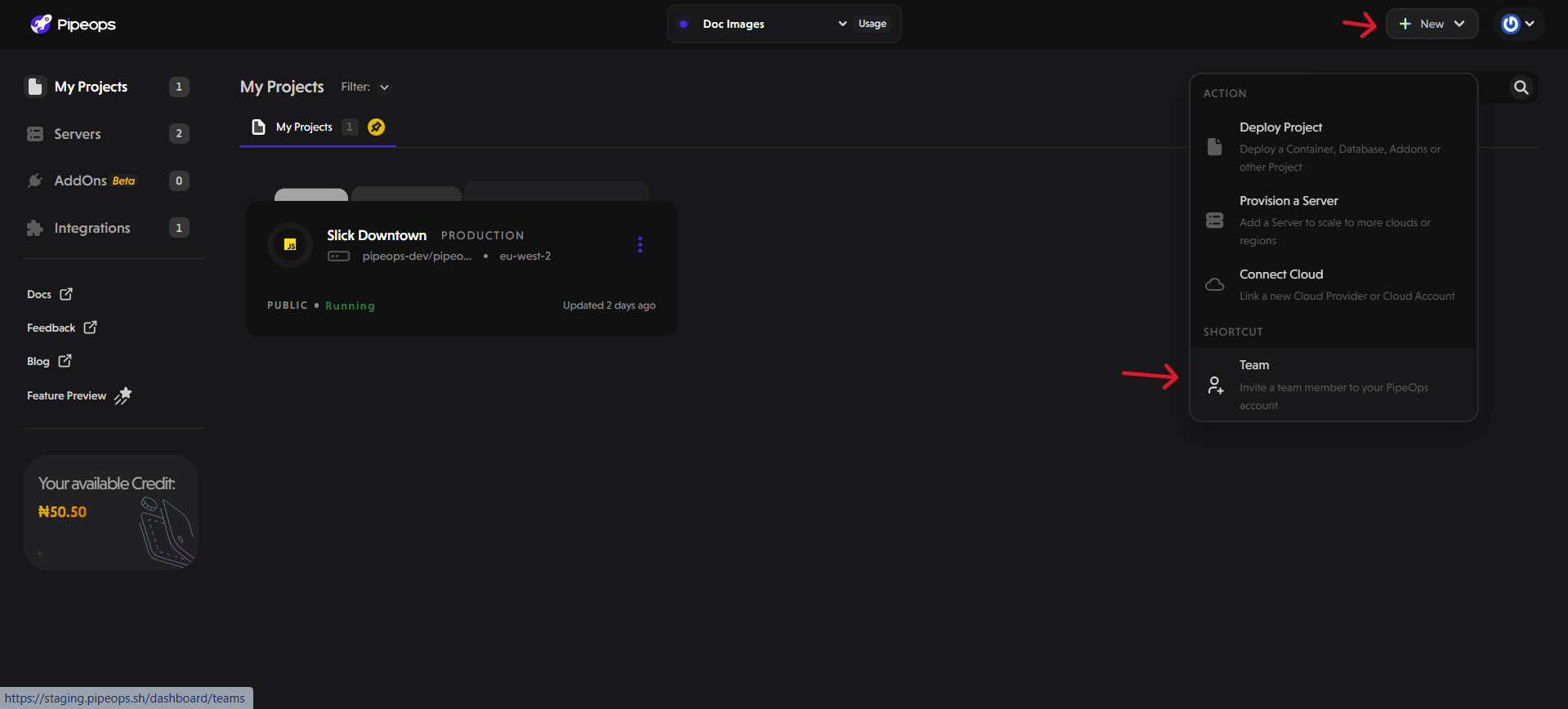
Below is an example of the Teams page in PipeOps:
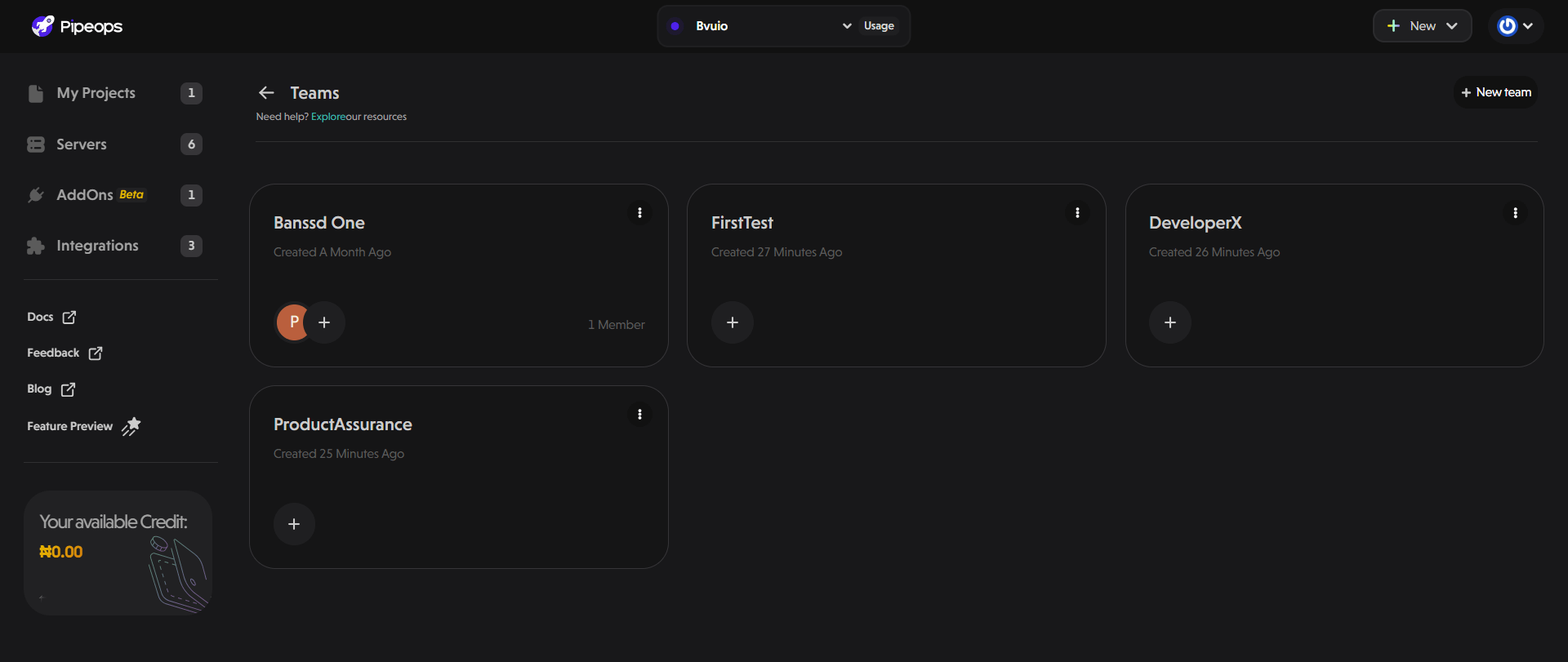
Creating a New Team
Creating a new team is a straightforward process:
- On the teams page, click the "+ New team" button at the top-right of your screen. If you haven't created any teams yet, you'll also see a "+ create a new team" button at the center of the page.
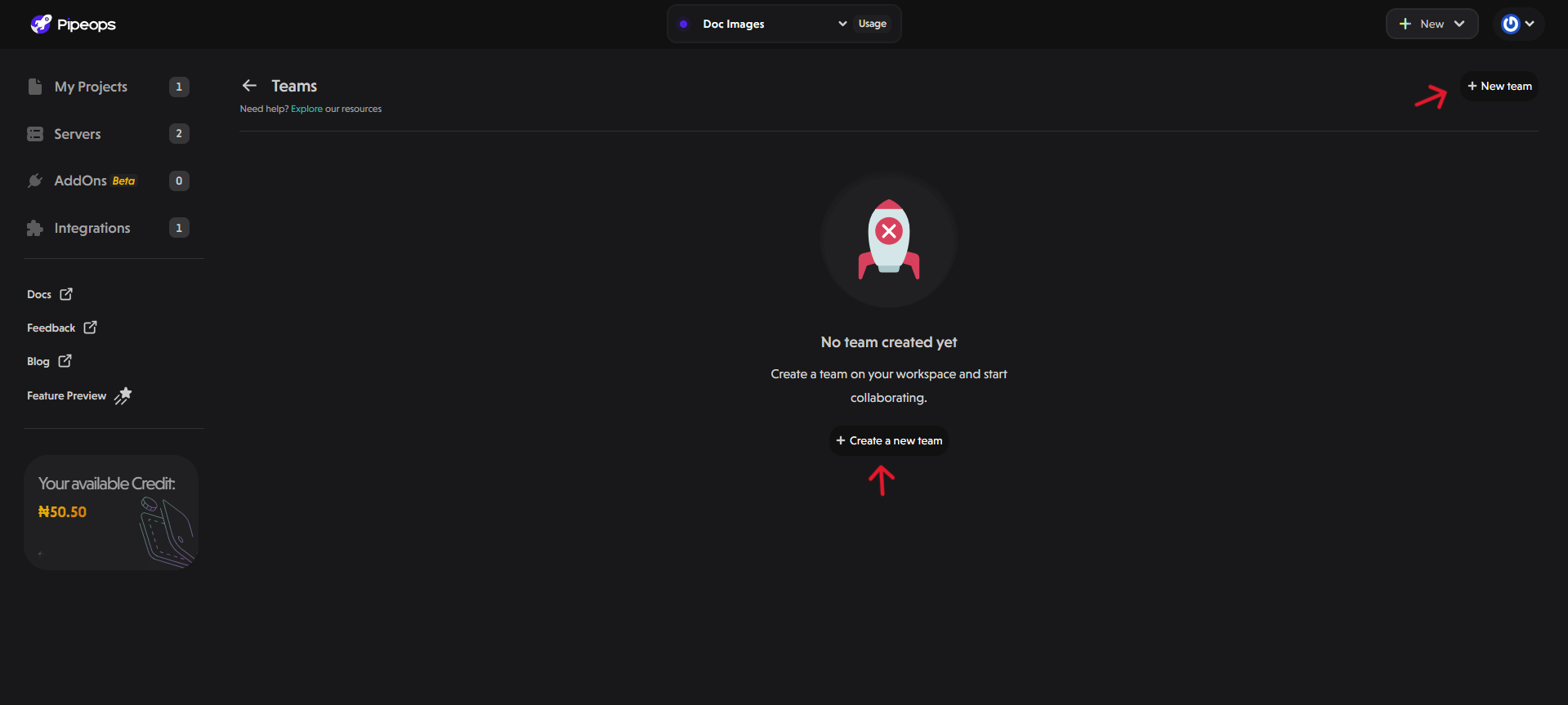
- In the new page that appears, fill out the necessary information, including:
-
Team Name: Provide a unique name to identify your team.
-
Assign Resources: Choose the resources you want to allocate to your team. This includes:
-
Servers: Choose specific servers for the team to access.
-
Projects: Select projects for team collaboration.
-
Add-ons: Assign add-ons that the team can utilize.
-
- Click "Create Team" to finalize the setup.
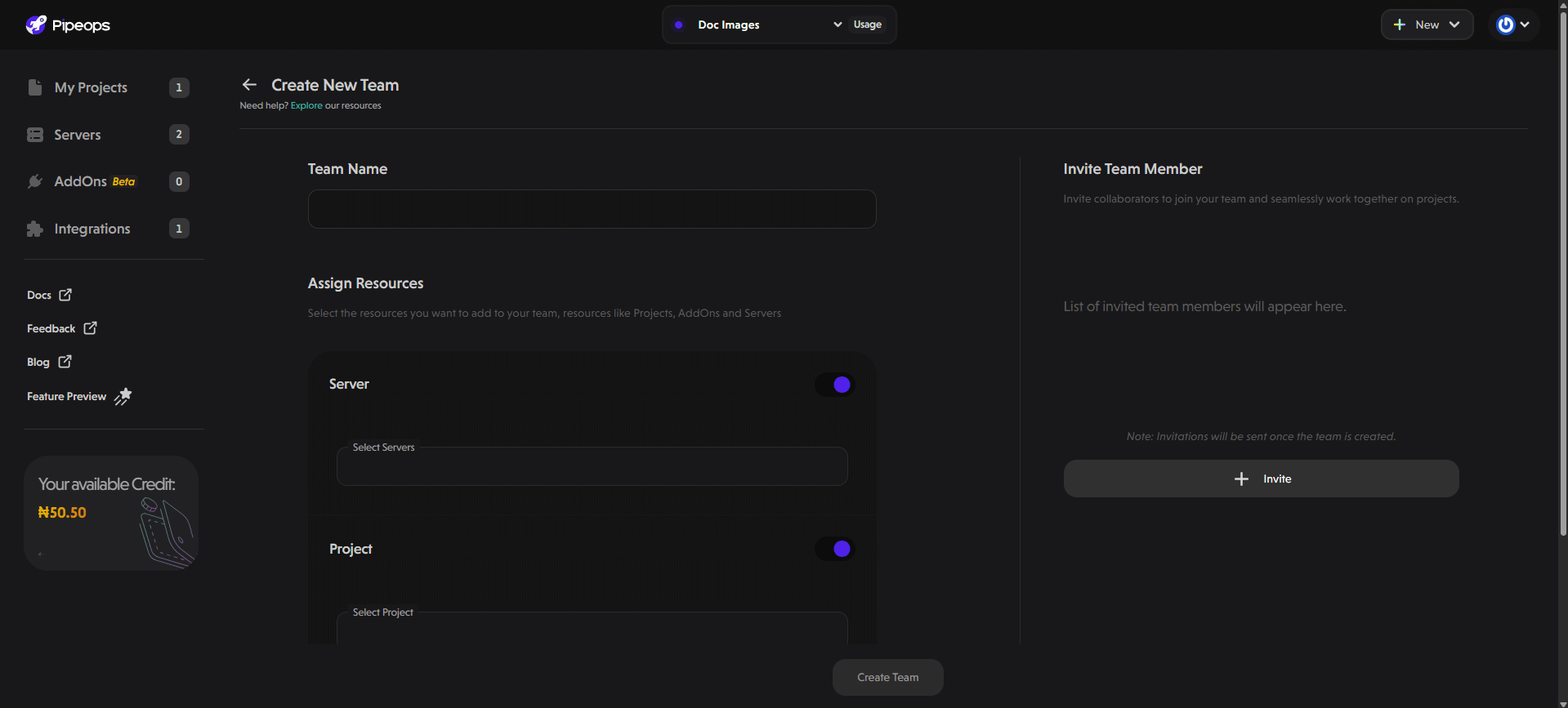
Note: You can invite team members before you create a team. Navigate to the Invite Team Member section on the right side of the page to add collaborators. Alternatively, you can follow the instructions below to add team members.
Adding Team Members
Adding a team member to a specific team is quick and easy:
- Navigate to the desired team and click on the "+" icon.
- A user-friendly form will appear, prompting you to provide essential information about the new team member. This includes their email address, admin privileges, and project/server access specifications.
Take a look at the image below, which displays the form for adding a new team member:
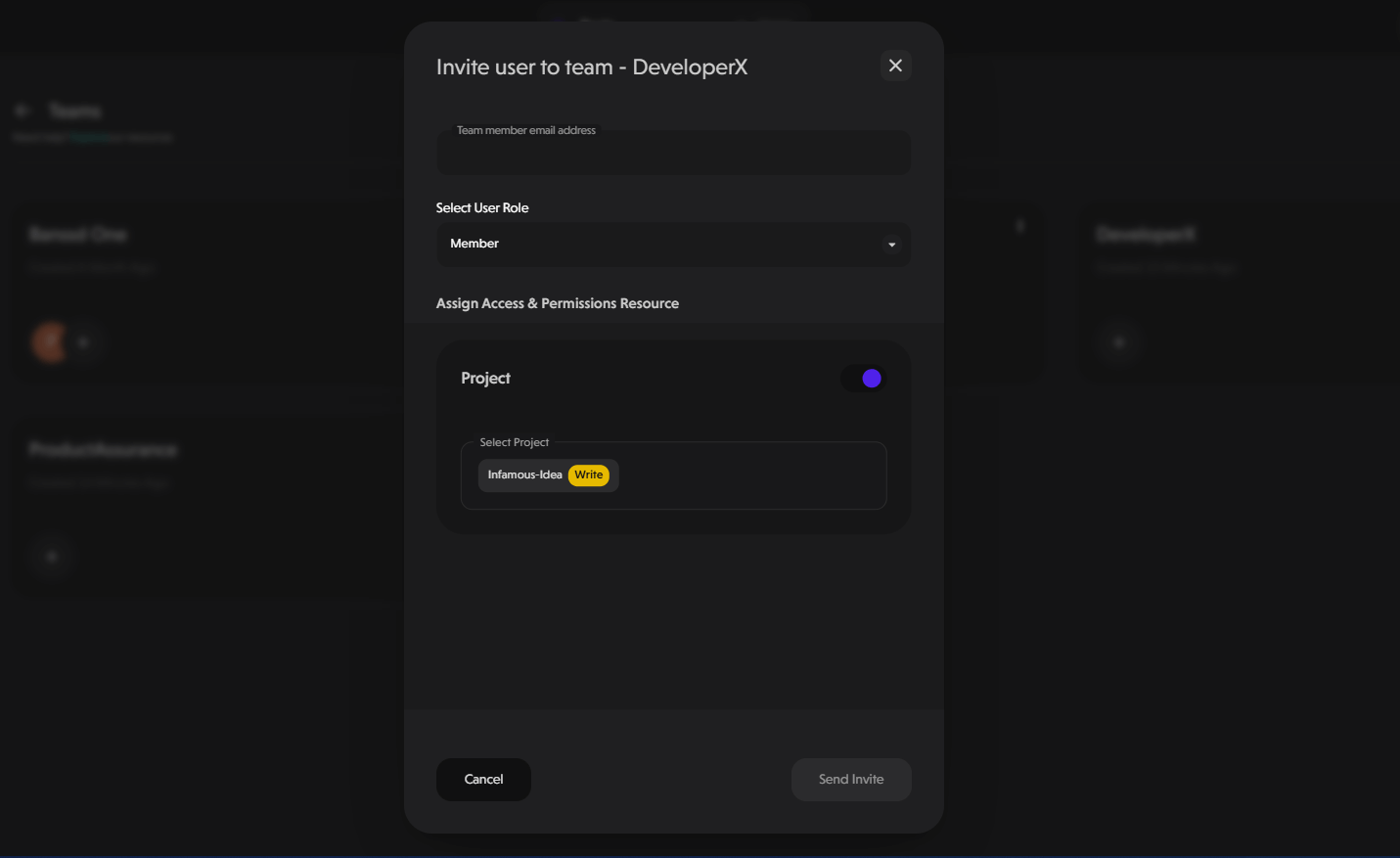
Viewing Team Members
To view the members of a team, simply click on the desired team. The image below provides a visual representation of the members of a specific team:
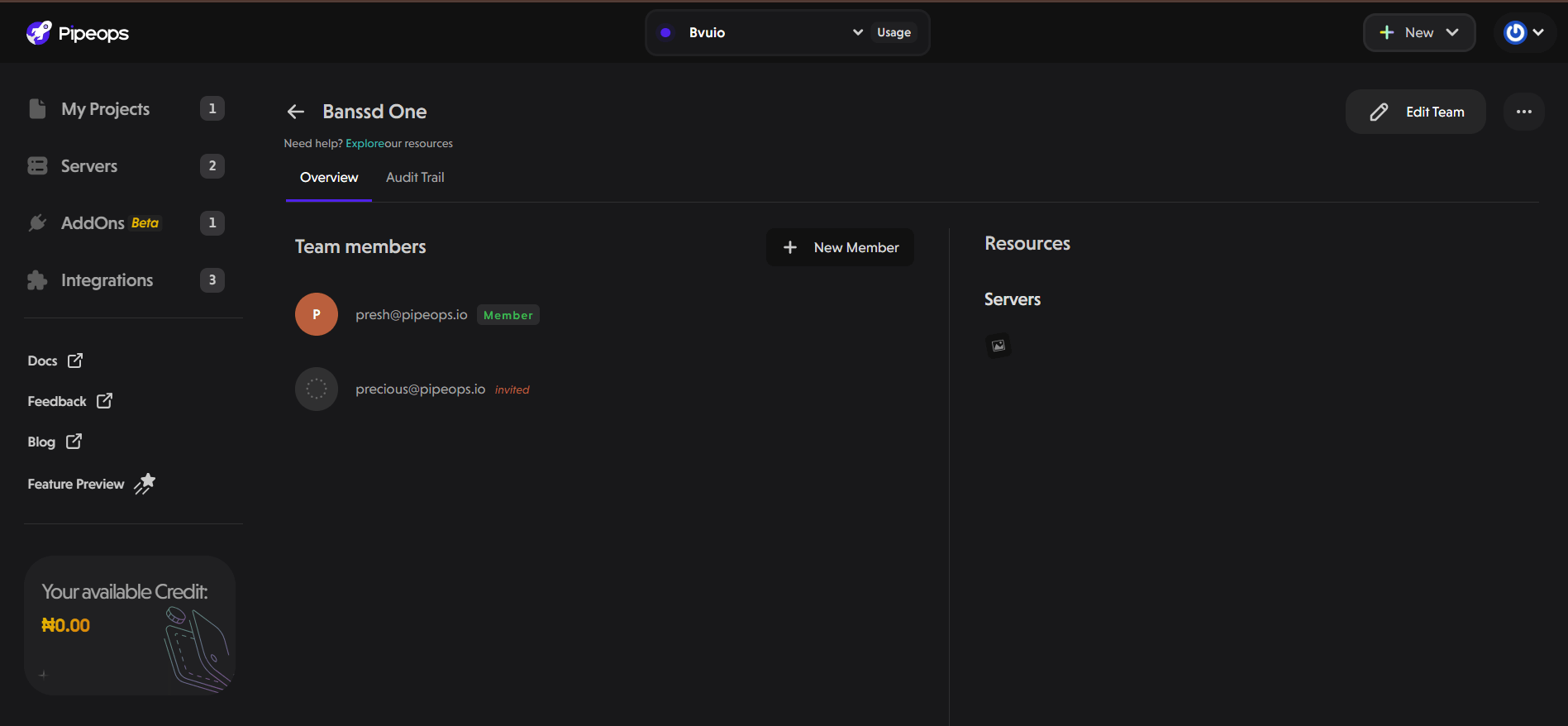
Team Audit Trail
The Audit Trail feature in PipeOps provides a detailed record of all actions performed within a team. It offers transparency and accountability for team activities. This feature is essential for tracking changes and monitoring user actions.
Accessing the Team Audit Trail
- Navigate to the "Teams" section in PipeOps
- Click on the specific team whose audit logs you wish to view.
- At the top of the page, select the Audit Trail tab.
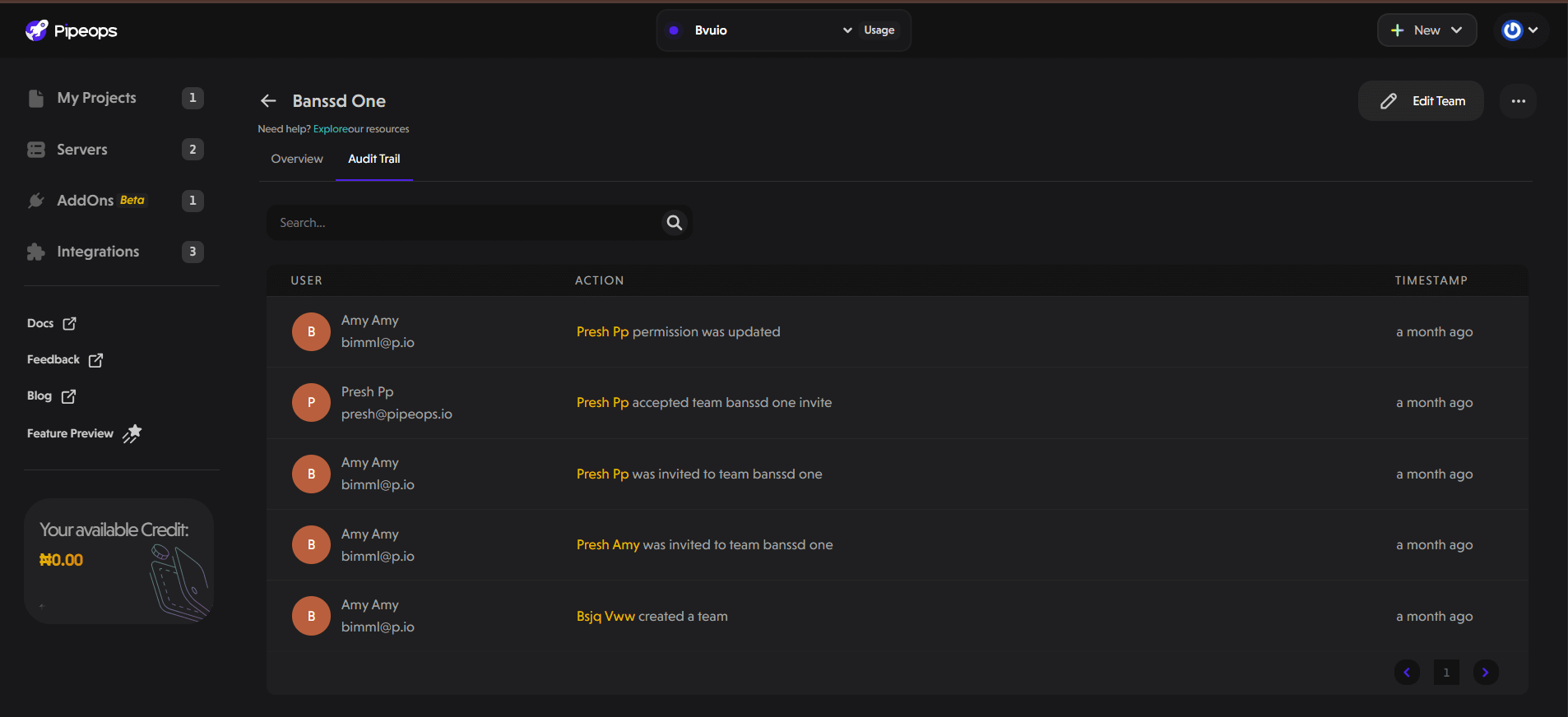
Audit Trail Features
The audit trail displays key details such as:
-
User: The name and email address of the user who performed each action.
-
Action: A description of the event (e.g., member invitations, permission updates, user activity).
-
Timestamp: The exact time when the action was performed.
-
Search Functionality: Use the search bar to find specific actions or filter by keywords. It simplifies locating relevant entries in large audit logs.
The Audit trail ensures transparency and accountability by providing an overview of all administrative activities within a team.
Now, you're all set to efficiently manage your teams and team members using PipeOps Teams.