Server Provisioning
In this section, we’ll guide you through how to create a new server from your PipeOps dashboard.
Navigate to the Server Creation Page
-
Log in to your PipeOps dashboard.
-
Once you are logged in, you can create a new server by using one of the following methods:
- Top Navbar: Click the New button on the top right corner of your screen. Select “Provision a Server” from the dropdown menu.
- Side Navbar: Alternatively, you can click on Servers from the sidebar menu.
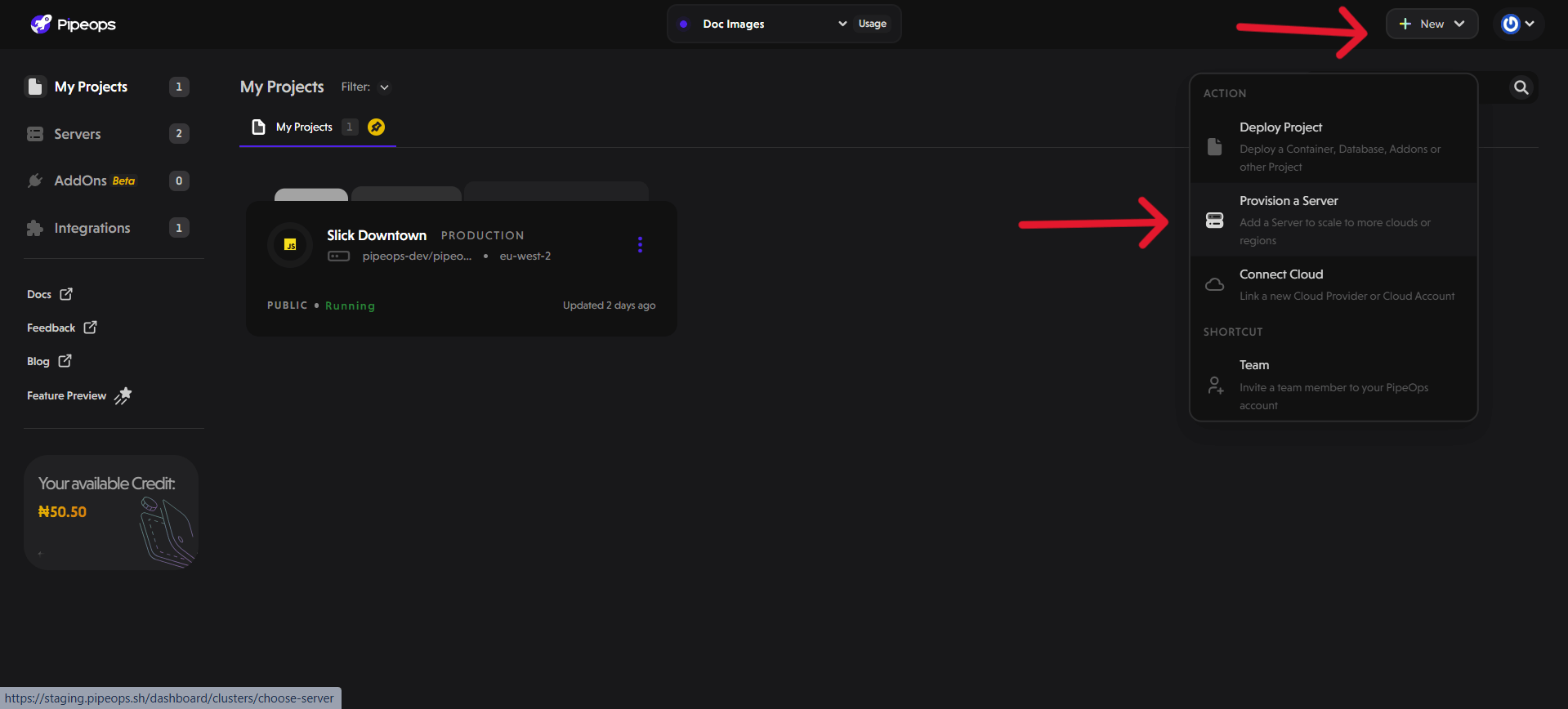 Either of the above steps will redirect you to a page where you will select your server hosting method.
Either of the above steps will redirect you to a page where you will select your server hosting method.
Choose a Hosting Method
After completing the previous step, the page below will appear. There are two options when creating a new server: On PipeOps and On Cloud Provider.
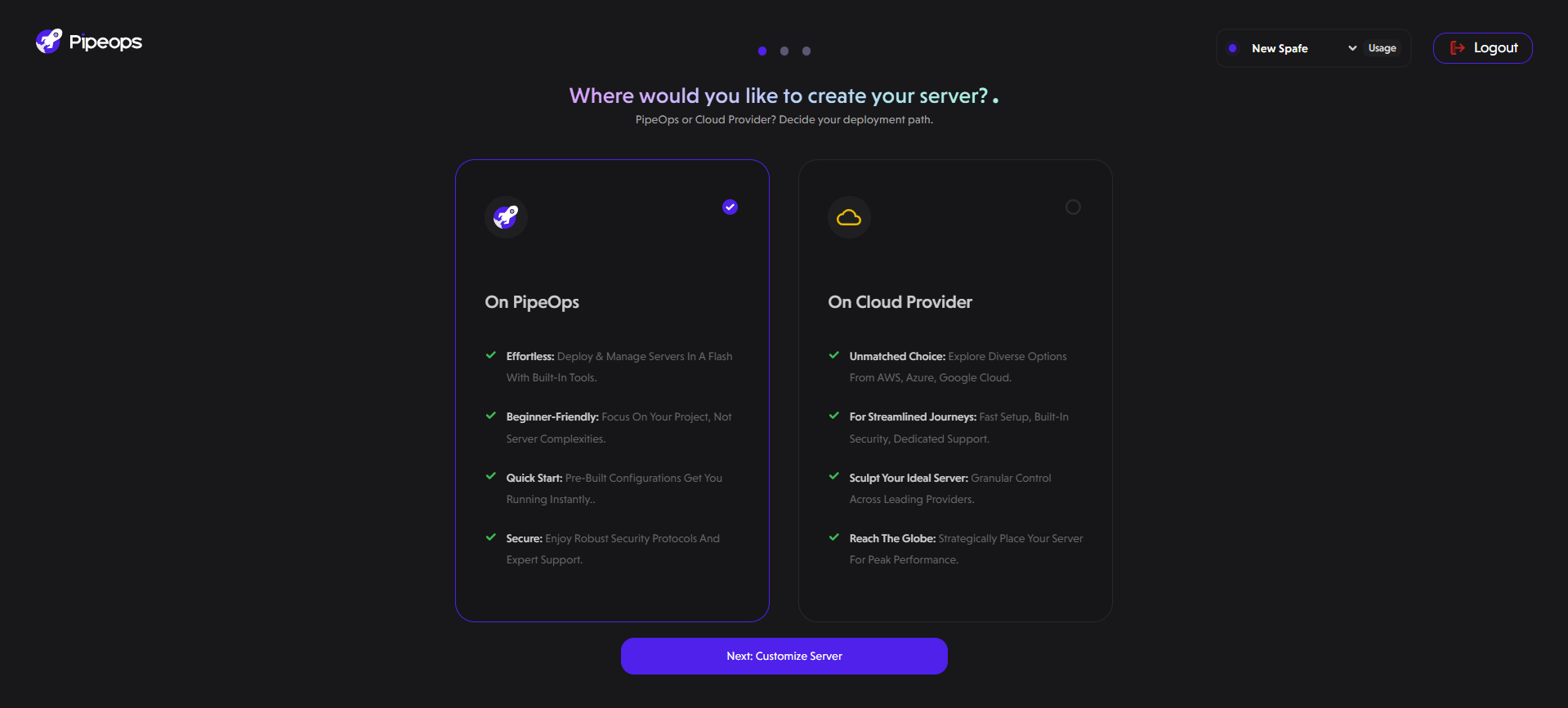
-
PipeOps Nova Servers: Deploy applications on servers managed by PipeOps, hosted on cloud providers such as Digital Ocean, AWS, Google Cloud, and Azure.
-
Cloud Provider: Host applications on your own cloud account by connecting PipeOps to your preferred cloud provider.
Select your desired hosting method to proceed.
Provisioning On PipeOps Nova Servers
Step 1: Customize your server:
-
Choose a preferred provider: Digital Ocean, Google Cloud, Amazon Web Services, Azure, or Huawei Cloud.
-
Select region: Pick the geographic location for deploying your server. We've implemented a geo-location pricing model to ensure you're billed in your local currency, protecting you from exchange rate fluctuations.
-
Review the monthly cost: You can adjust resources such as CPU, memory, and storage to estimate your monthly cost.
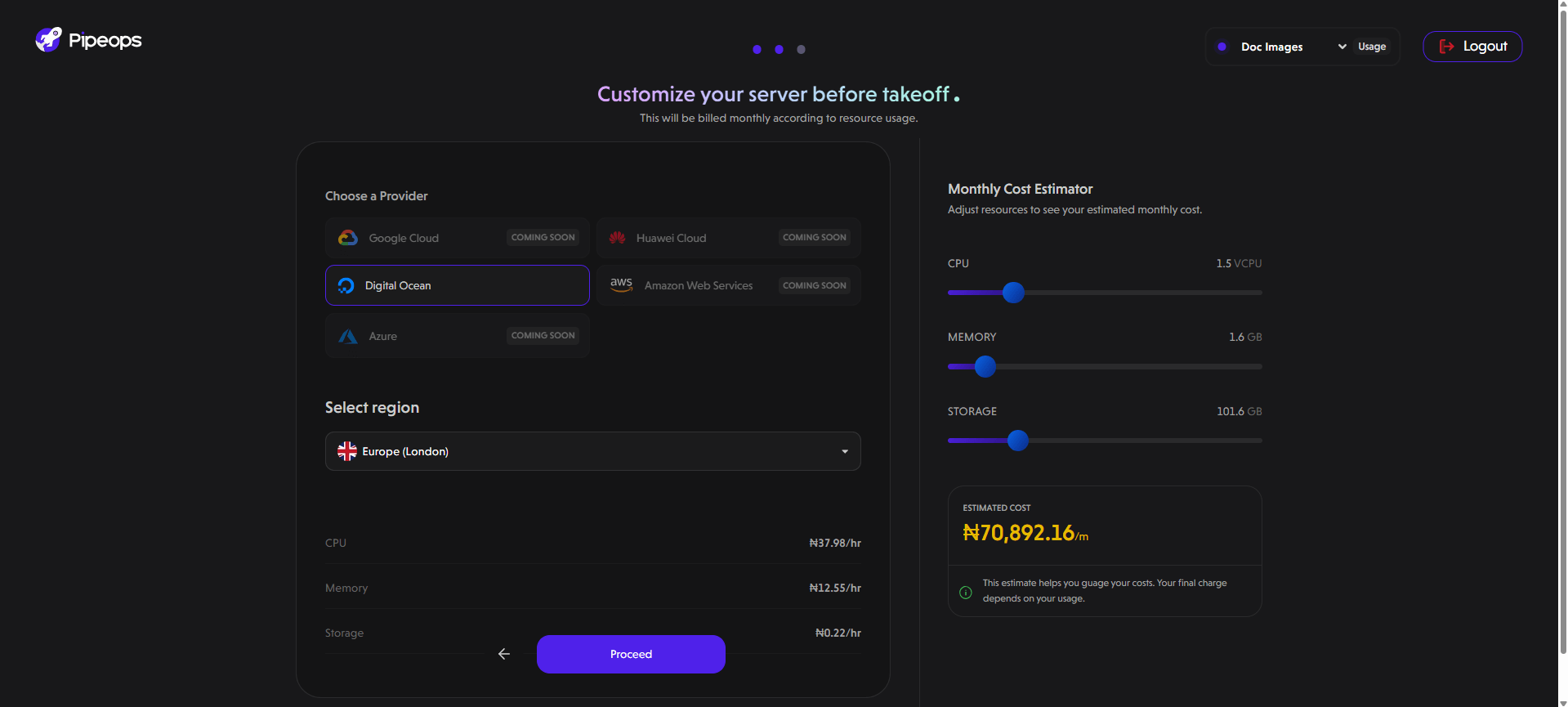
Step 2: Click "Proceed" to finalize your set up:
Once provisioning is complete, your server will be visible on your dashboard. You can proceed to deploy applications to the newly created server.
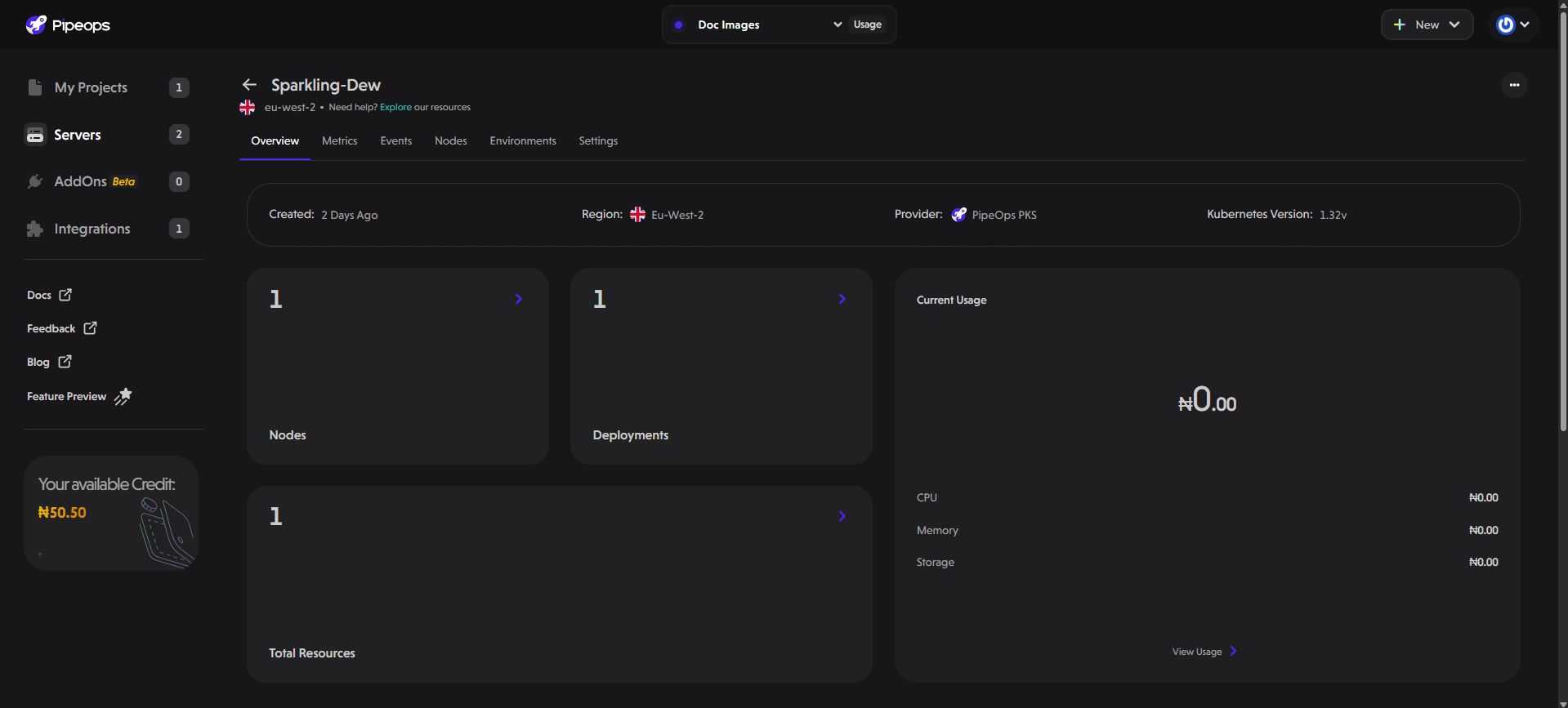
Provisioning On Cloud Provider
Step 1: Connect Your Cloud Account
To create a server on your chosen cloud provider, you must first connect your account to PipeOps:
- Select from AWS, Digital Ocean, Azure, Google Cloud, or Huawei Cloud.
- Click on the Connect button to begin the integration process.
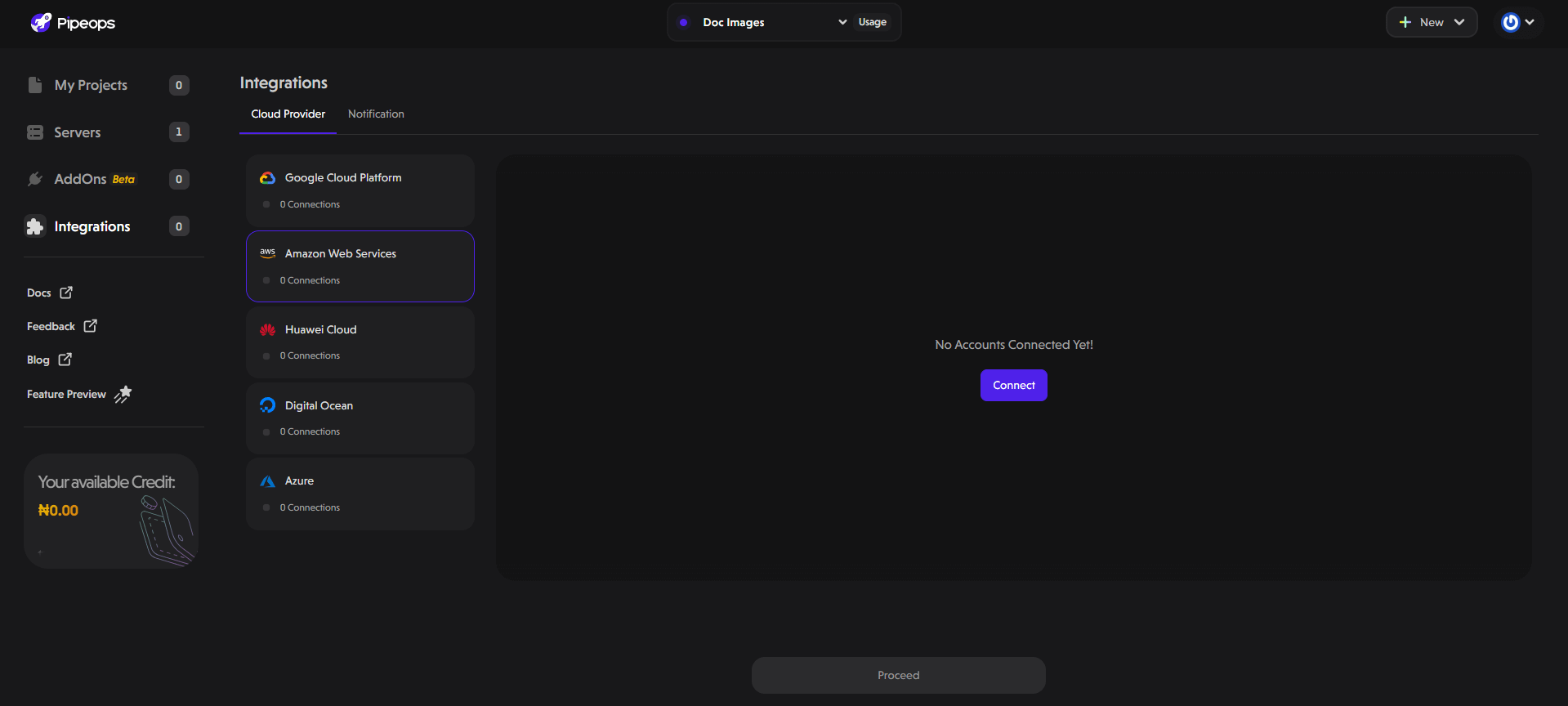
Check out Integrations for detailed steps on how to link your cloud provider with PipeOps.
Step 2: Configure Cloud Server
Now that you’ve successfully connected your cloud account to PipeOps, let’s configure your server:
- Select your preferred deployment region.
- Define security standards: Select the appropriate option for compliance:
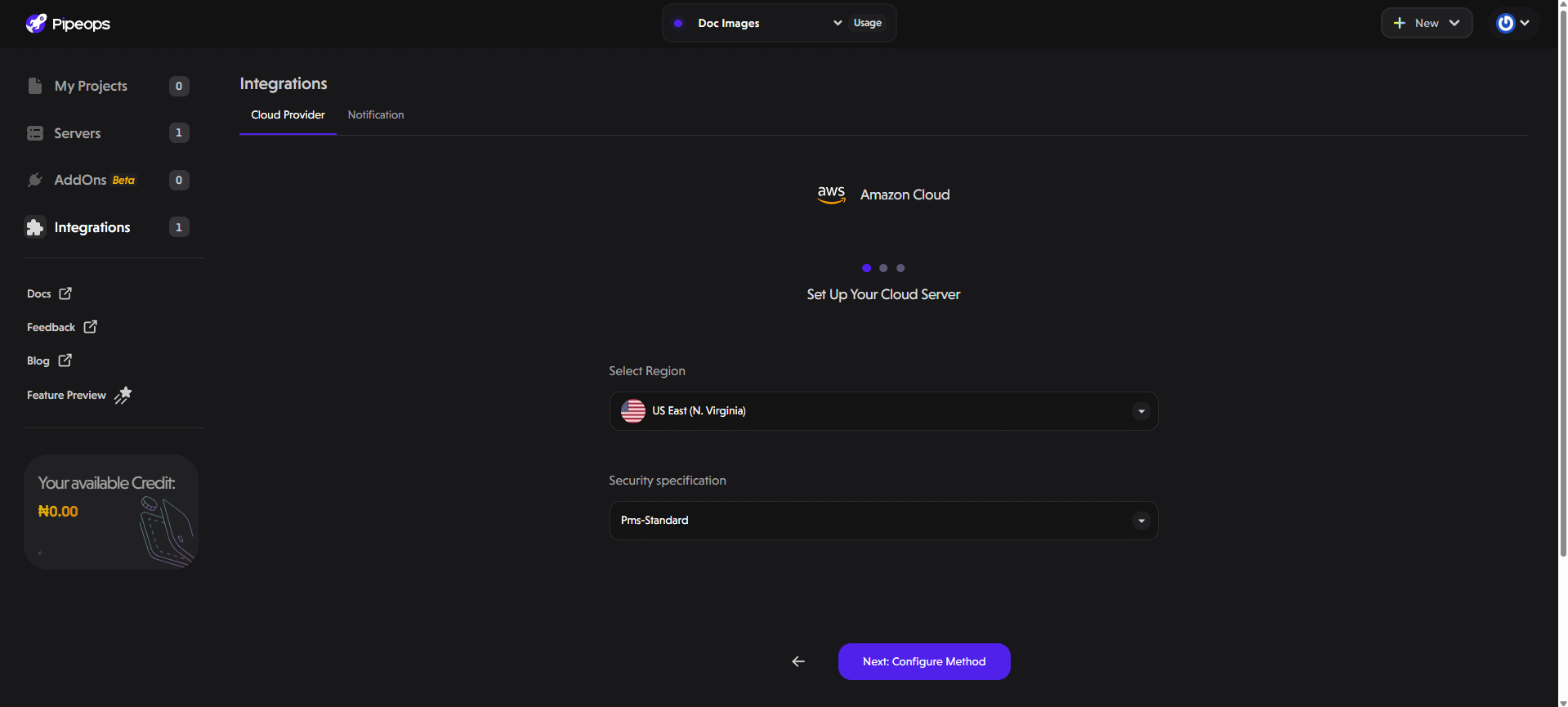
- PMS: A security standard suitable for general deployments, including containers, databases, Terraform, Helm, and other applications.
- HIPAA Compliance: A higher standard designed for users handling healthcare data, ensuring compliance with the Health Insurance Portability and Accountability Act (HIPAA).
- PCI DSS Compliance: Provides security measures for businesses processing, storing, or transmitting credit card information.
- Select Next to proceed.
Step 3: Configure Method
There are two configuration methods when provisioning your server:
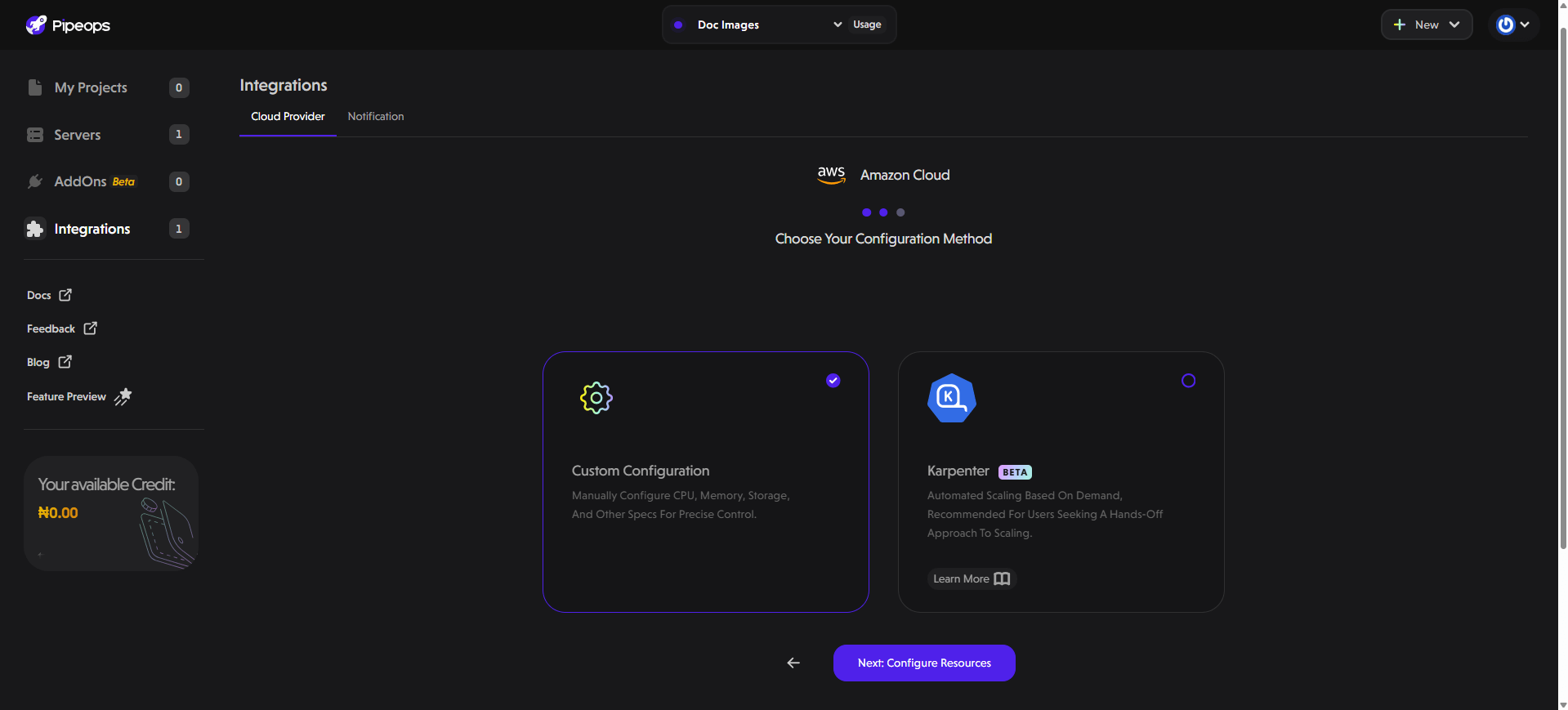
-
Custom configuration: This option allows you to manually configure CPU, memory, storage, and other specifications.
-
Karpenter: This automatically provisions and deprovisions resources based on demand. Consider Karpenter if you prefer automated scaling.
Step 4: Configure Resources
The next step is to configure server resources. The details that appear on this tab depend on your chosen configuration method.
Custom configuration
If you opt for Custom Configuration, you will be presented with predefined server templates. You can create a server for development, staging, and production.
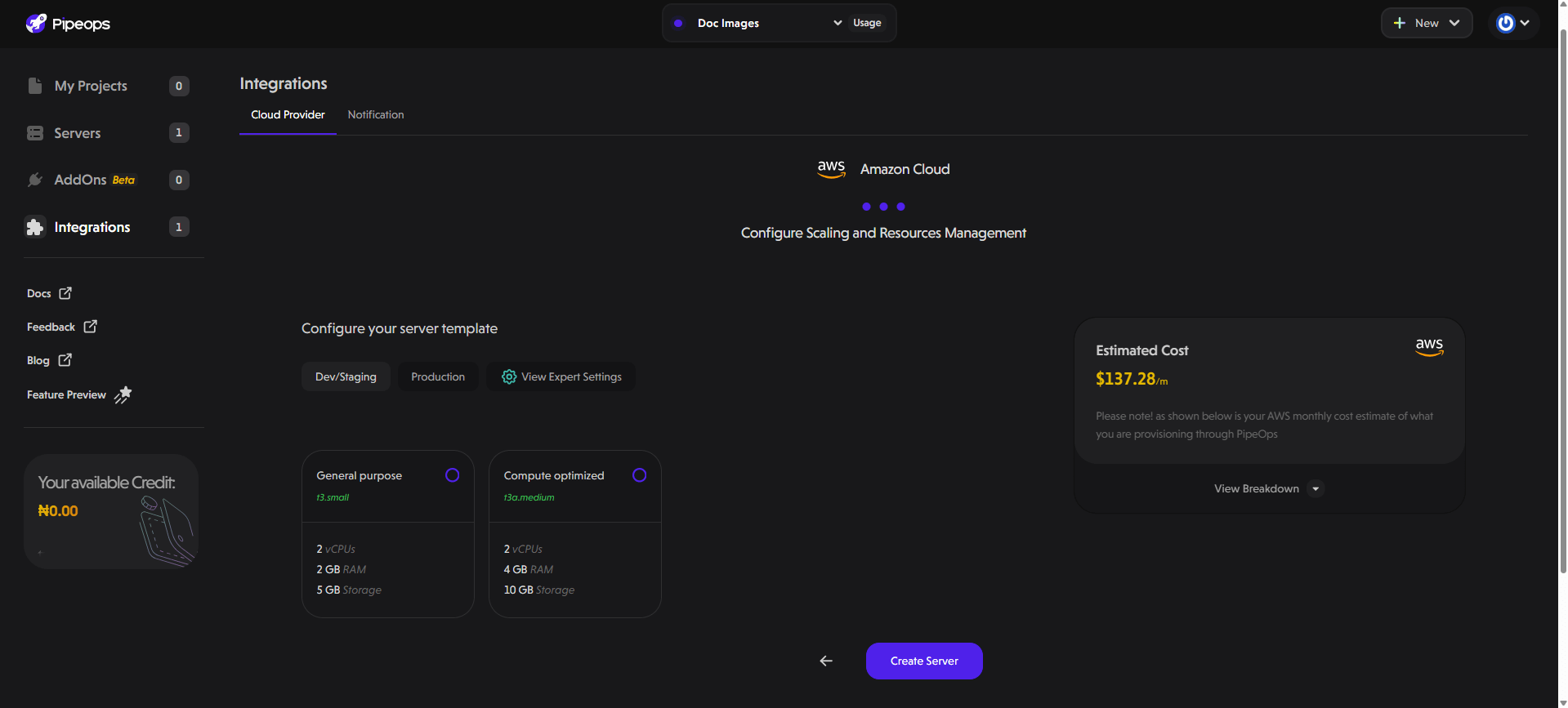
- Choose a deployment environment: Dev, Staging, or Production.
- Select your preferred instance category: General purpose, Compute optimized, or Memory optimized.
You can also explore Expert Settings for advanced configurations. Here, you can select from over ten instance types, specify node architecture, and define the minimum and maximum number of nodes.
Karpenter configuration
If you select Karpenter, you’ll have additional options to define how your infrastructure scales. Alternatively, you can leave everything on default and proceed to the next step.
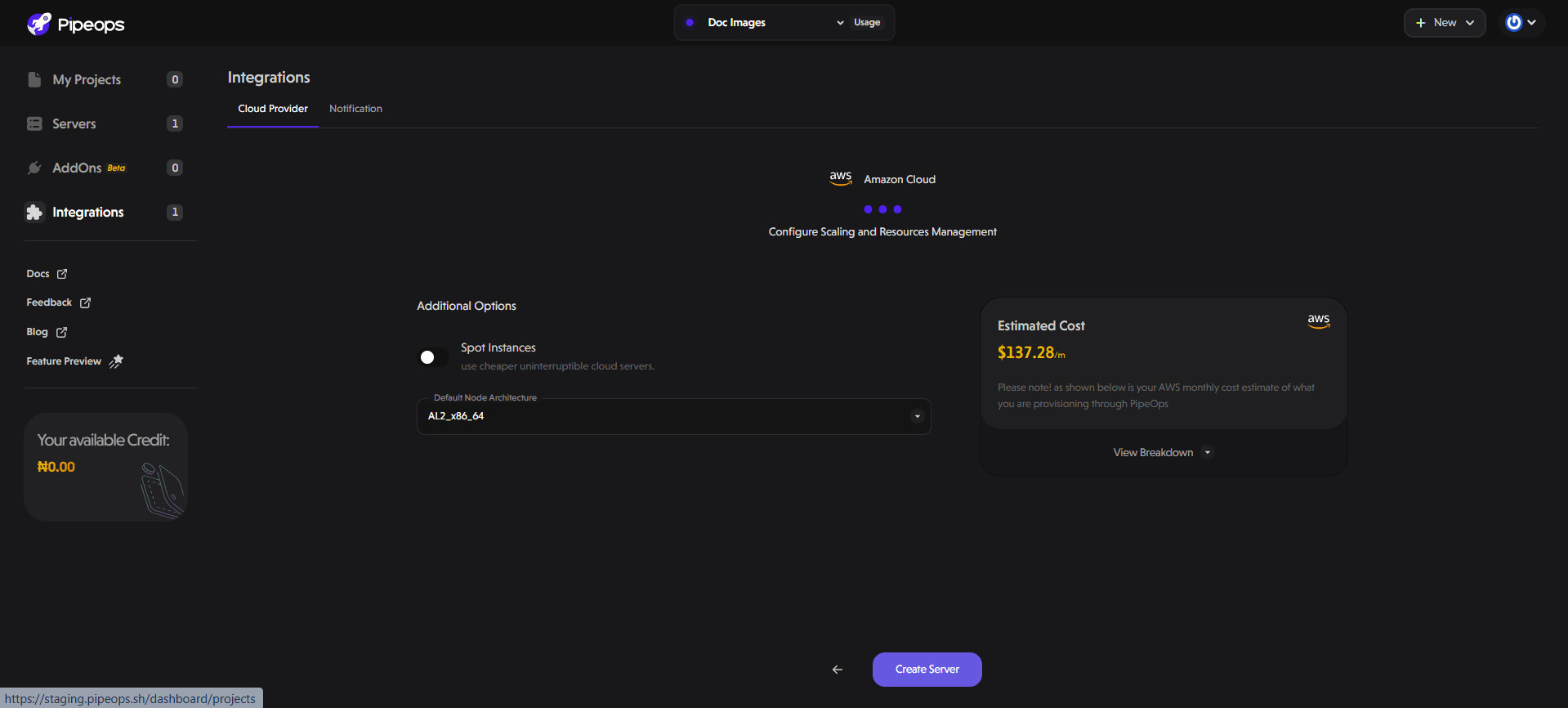
Step 5: Finish Set Up
Click the "Create Server" button to finish set up. After the creation is complete, you can proceed to deploy applications to the newly created server.
If you chose Custom Configuration, here’s what the server overview page will look like:
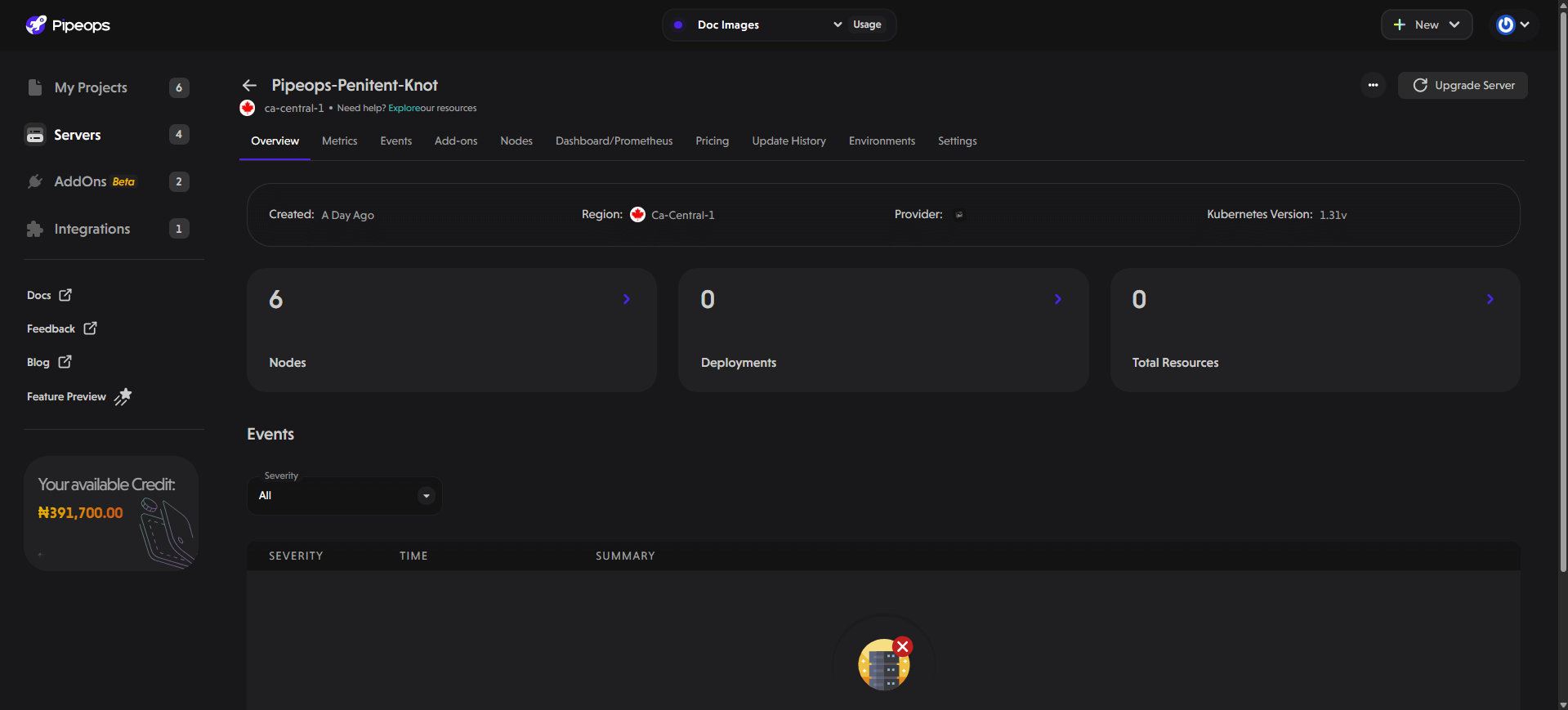
If you selected Karpenter, your overview page will appear as shown below:
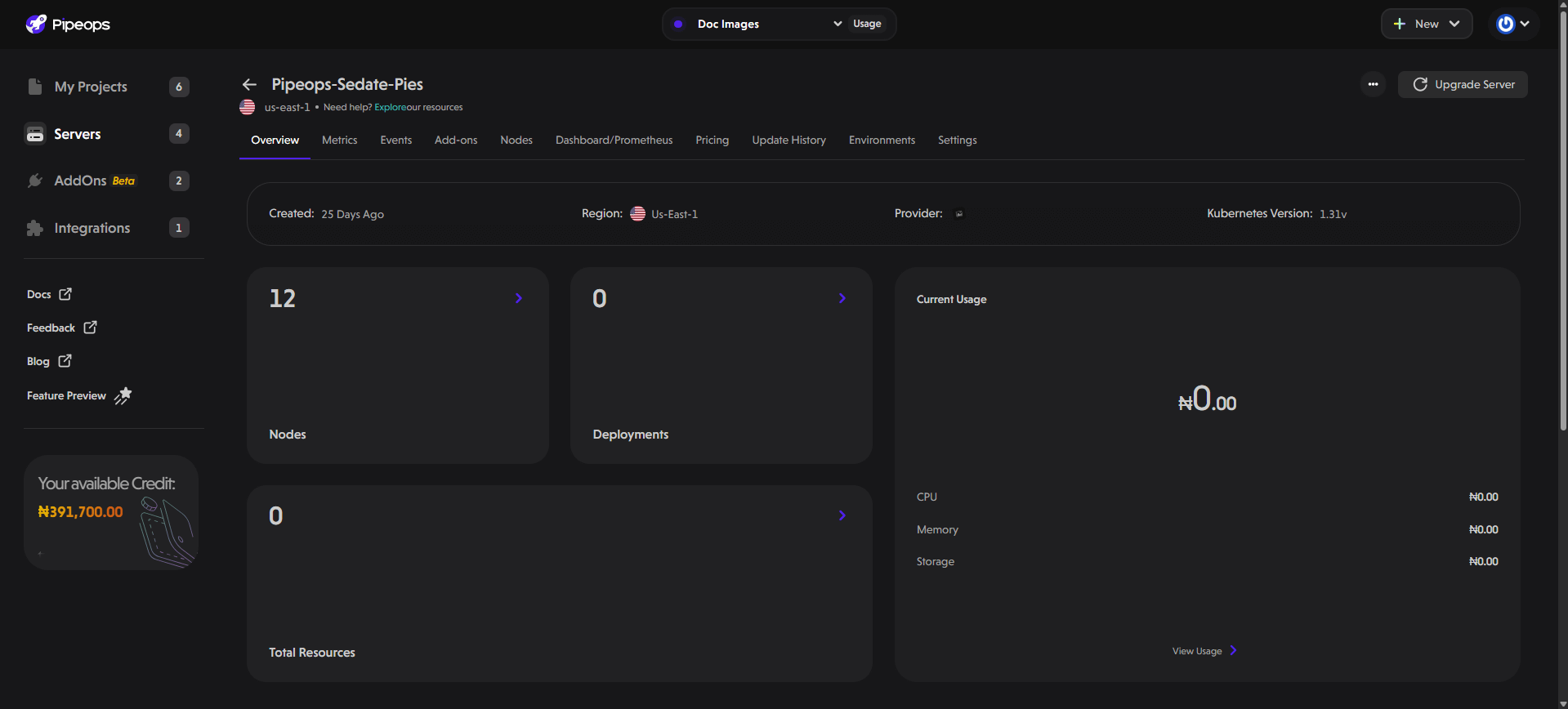
Deleting Servers
To permanently remove a server and all the projects deployed on it, follow the steps below:
-
Delete all projects and addons associated with the server. You won’t be able to complete the deletion until these have been removed.
-
After all associated resources are removed, go to your dashboard and select “servers” from the sidebar menu.
-
Click on the server you want to delete.
-
On the top right corner of your screen, click on the three dots. This reveals the delete option.
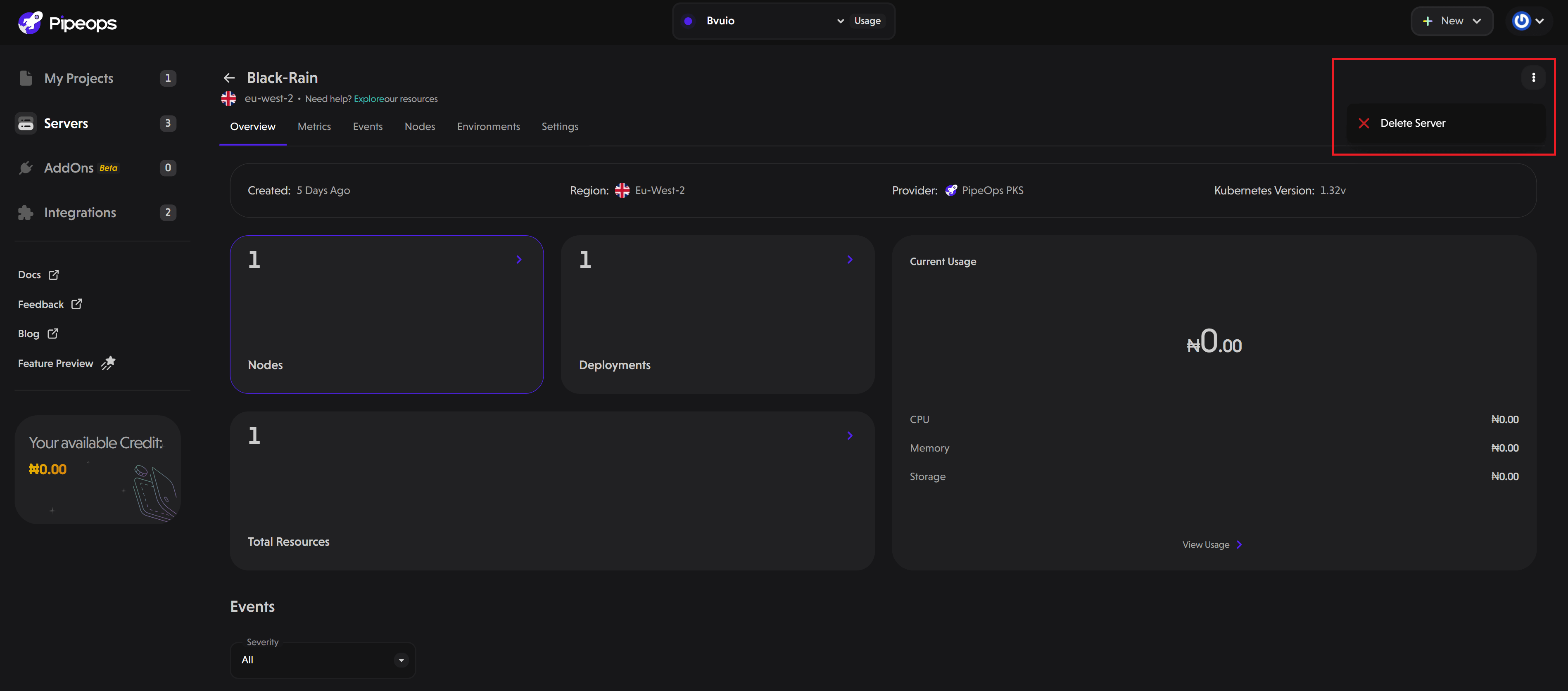
- Select Delete Server. A modal appears, prompting you to enter the name of the server to confirm deletion.
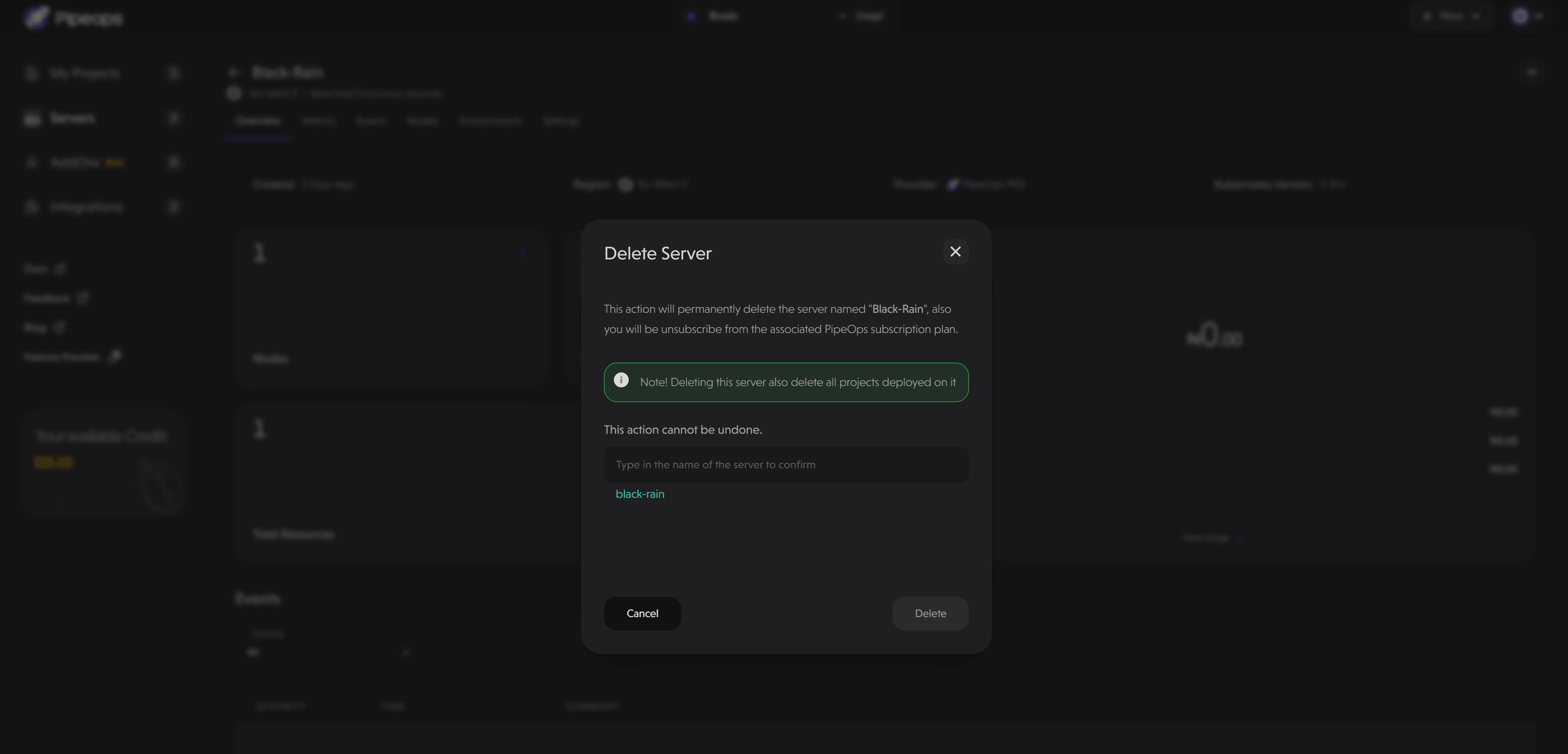
- Type in the name of your server and hit the delete button.